

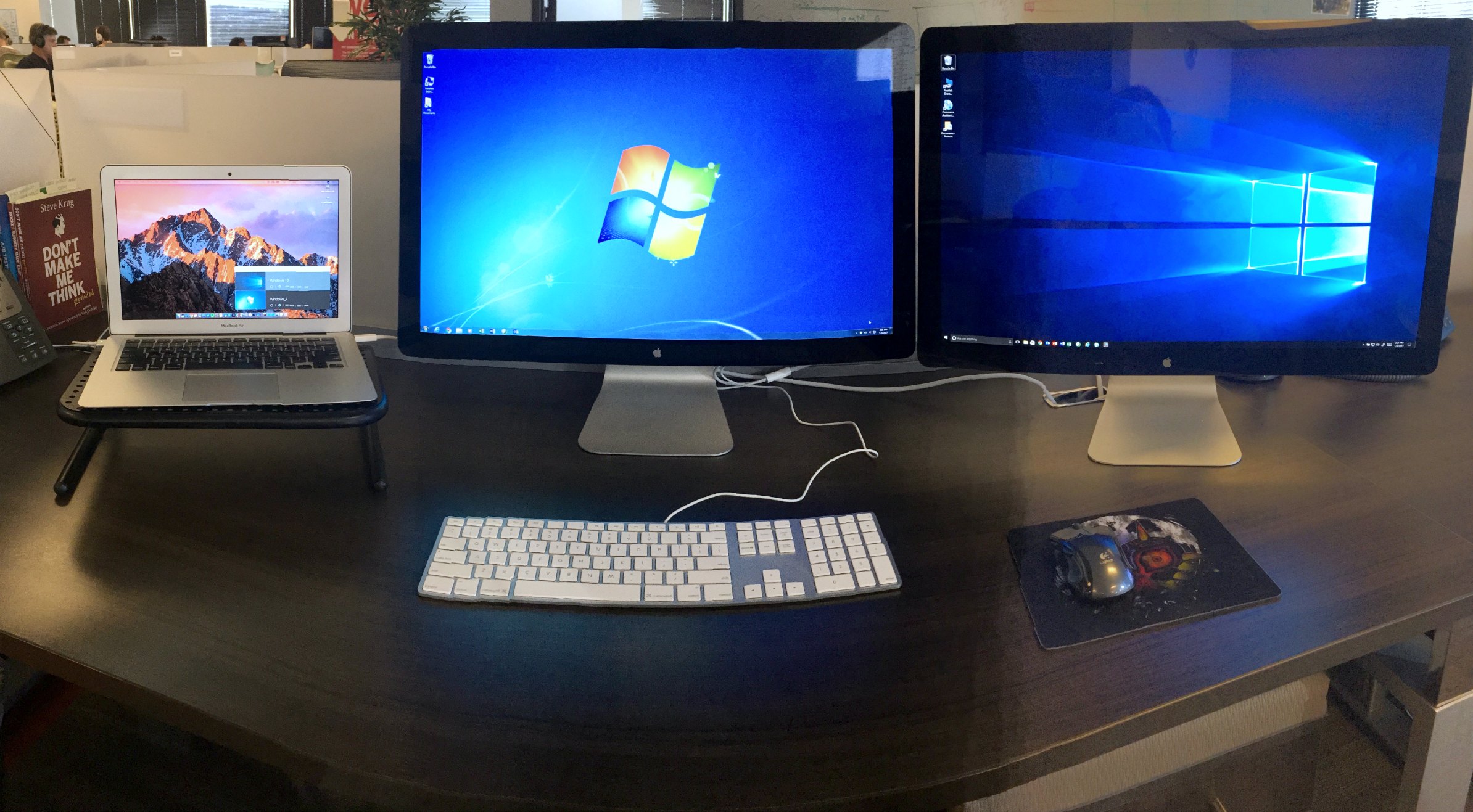
Try to remove the adapter if possible, or replace it with another adapter to see if this fixes the issue.Ĭhange data cable: If you’re using an older cable standard like VGA or DVI-D, you might want to try a newer alternative like HDMI or DisplayPort. If you are using an adapter to switch from one type of input to another, this may be causing issues with the other monitor. Use the buttons on your monitor to cycle through the channels and select the correct input from your PC. Verify the correct input: Monitors with multiple input options need you to manually select which cable or HDMI port you’re using, like HDMI 1, HDMI 2, DisplayPort, and so on. If they do seem well secured, unplug, and plug them in again just to be sure. Verify cable connections: A loose cable can cause “no signal” errors more often than any other problem.

That may be all it needs to recognize the video feed and start displaying it correctly. Turn the screen off and on: Some connection types don’t like hot swapping while a different monitor is powered on. In the following window, click the Detect button located under the display diagram. To force it to check again, right-click the desktop and select Display Settings from the resulting pop-up menu. There are several reasons why this happens and plenty of fixes you can try to sort it out.įorce Windows to detect your monitor: Maybe Windows didn’t recognize your second display’s connection. It simply means that the display has power, but it isn’t receiving visual data.


 0 kommentar(er)
0 kommentar(er)
